sudo apt update
처음에 apt 목록에는 아무런 메뉴가 없기 때문에 메뉴판을 갱신해줘야 합니다.
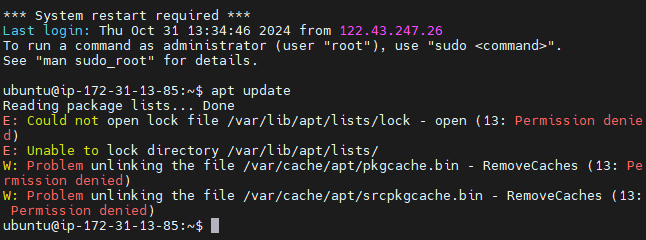
apt update라고 입력하니 권한이 없다고 에러 로그가 남습니다.
리눅스 운영체제들은 기본적으로 최상위 관리자가 root입니다.
우리가 어떤 사용자로 사용 중인지 확인하기 위해 whoami라고 입력합니다.

우리는 최상위 관리자가 아닌 ubuntu 사용자로 접속했기 때문에 저장소 목록을 갱신할 권한이 없는것입니다.
이때는 sudo를 앞에 붙여주어 슈퍼 유저의 권한을 위임받아서 실행이 가능합니다.
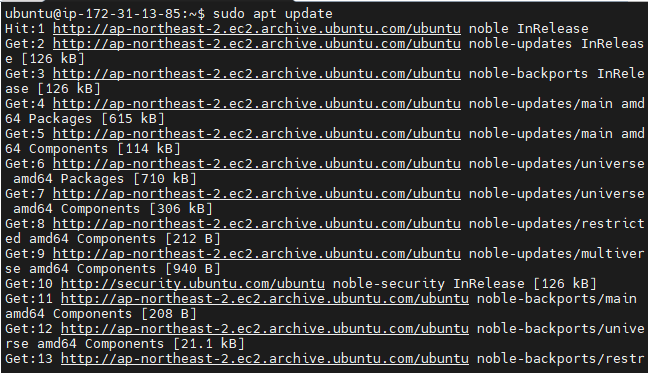
apt
● apt-cache
apt 메뉴판의 목록을 조회합니다.
apt-cache는 시스템 상태를 조작하지 않지만, update 명령을 통해 가져온 패키지 메타 데이터에서 각종 유용한 정보를 검 색하고 생성하는 기능을 합니다.
● apt-cache search tomcat
tomcat이라는 프로그램이 메뉴판에 있는지 검색합니다.
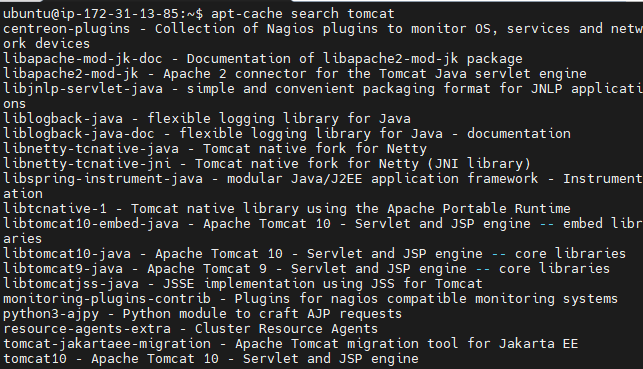
파이프라인(|)
tomcat 검색 결과가 여러 개 나왔습니다. 파이프라인(|)을 통해 검색 결과를 걸러서 다시 검색할 수 있습니다.
파이프라인 기호는 엔터 위에 위치한 기호를 shift와 함께 사용합니다.
grep
apt-cache search tomcat | grep tomcat
파이프라인 앞에서 검색한 결과로 파이프라인을 타서 grep이 tomcat을 찾아줍니다.

search 해서 보는 게 아니라 apt list를 통해서 메뉴판의 전체 목록도 볼 수 있습니다. 여기에 파이프라인을 걸어 확인해보겠습니다.
apt list | grep tomcat
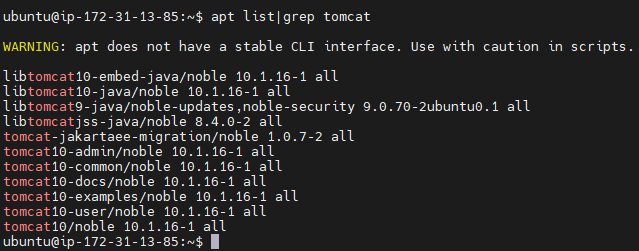
이제 tomcat을 찾았으니 설치해 볼 것입니다. 프로그램을 설치할 때도 ubuntu 사용자로는 권한이 없기 때문에 sudo를 붙여줍니다.
sudo apt install tomcat10
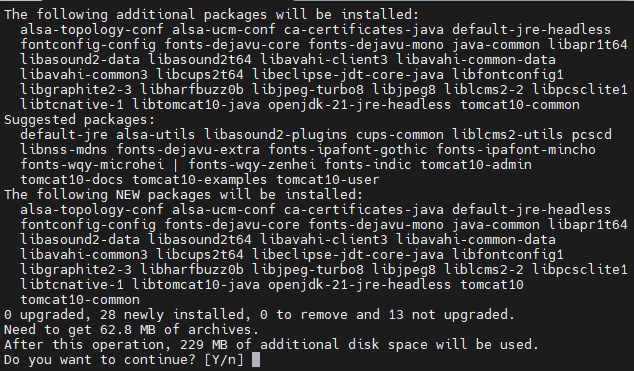
설치 도중에 "저장공간을 이만큼 사용할 건데 괜찮니?" 하고 질문을 합니다. 일단 n을 입력합니다.
설치할 때마다 물어보는 질문에 대답하기 번거롭기 때문에 설치를 취소하고 -y 옵션을 달아서 다시 설치합니다.
sudo apt install -y tomcat10
포트 확인
설치가 잘 되었는지 확인하기 위해서는 포트가 활성화되었는지를 확인하는 것이 좋습니다. 톰캣은 웹서버이기 때문에 포트를 가지고 있어서 웹서버가 켜질 때 포트가 돌아갑니다. netstat 명령어 꾸러미가 설치되어있지 않기 때문에 먼저 설치합니다.
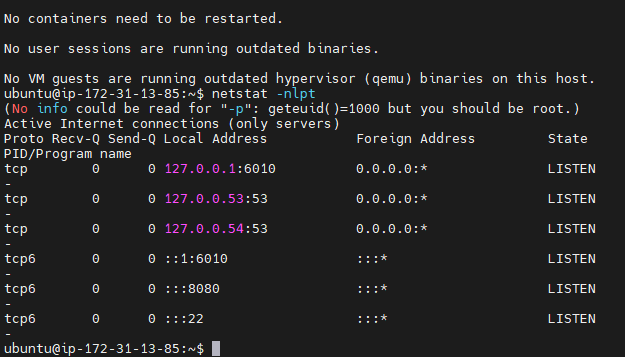
8080 포트가 돌아가고 있는 것을 확인할 수 있습니다.
브라우저에서 EC2의 IP주소:8080 주소로 접속해보면 실패합니다.
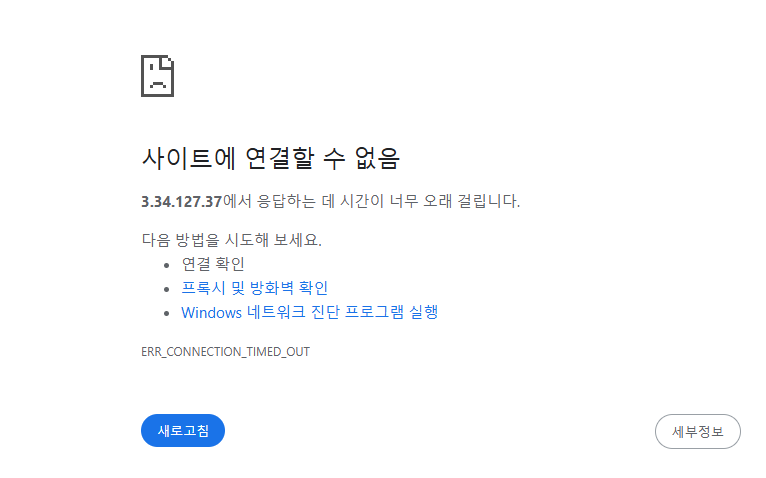
8080 포트가 EC2 서버의 방화벽에 막혀있기 때문입니다. AWS 홈페이지로 가서 방화벽을 열어주겠습니다.
인바운드 규칙 설정
인바운드 규칙은 클라이언트가 자신의 서버 데이터에 들어올 수 있는 규칙을 의미합니다.
여기서 8080 포트를 열어줘야 합니다. 인스턴스의 보안 그룹을 클릭합니다.
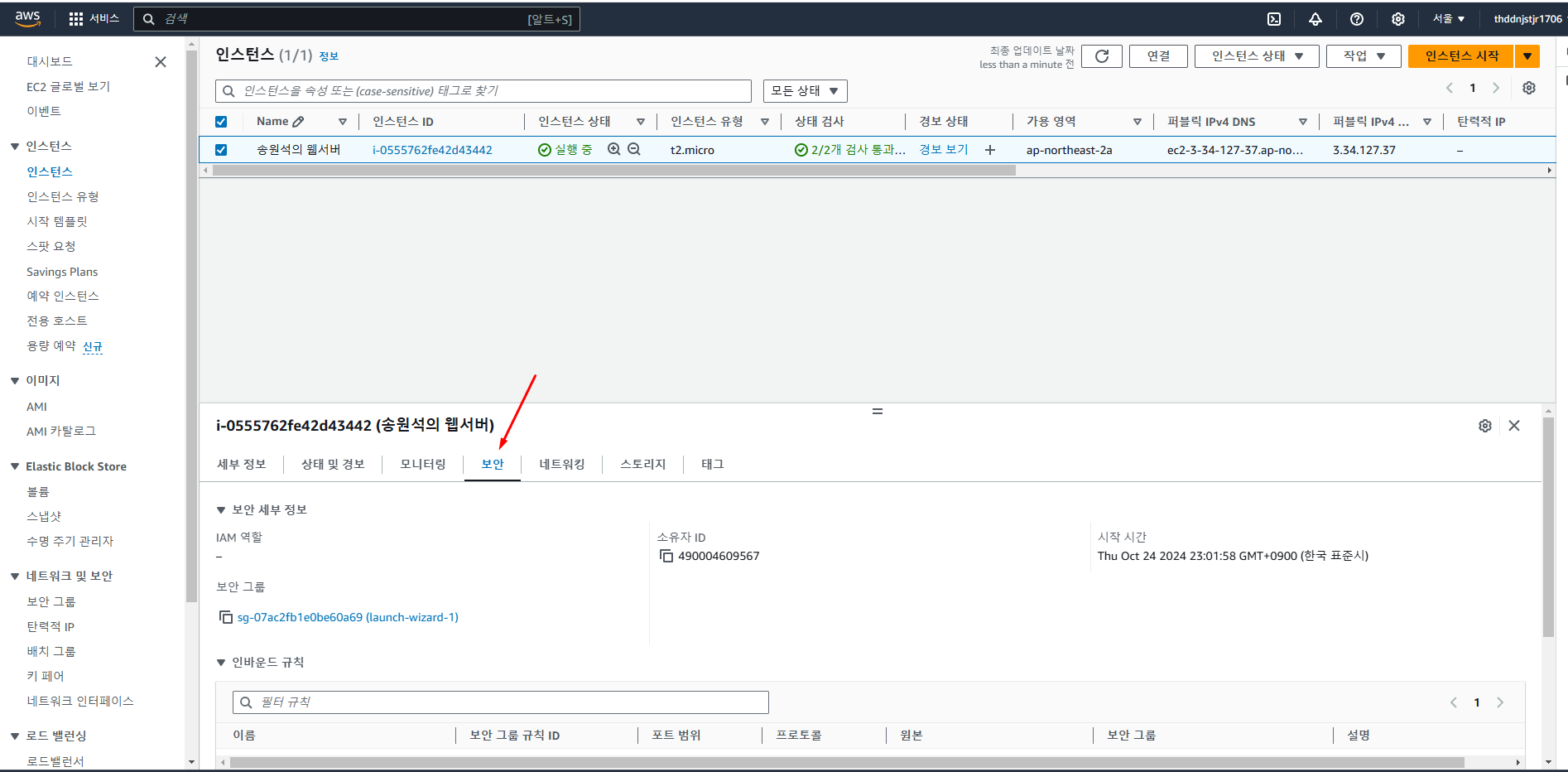
인바운드 규칙 편집 버튼을 클릭합니다.
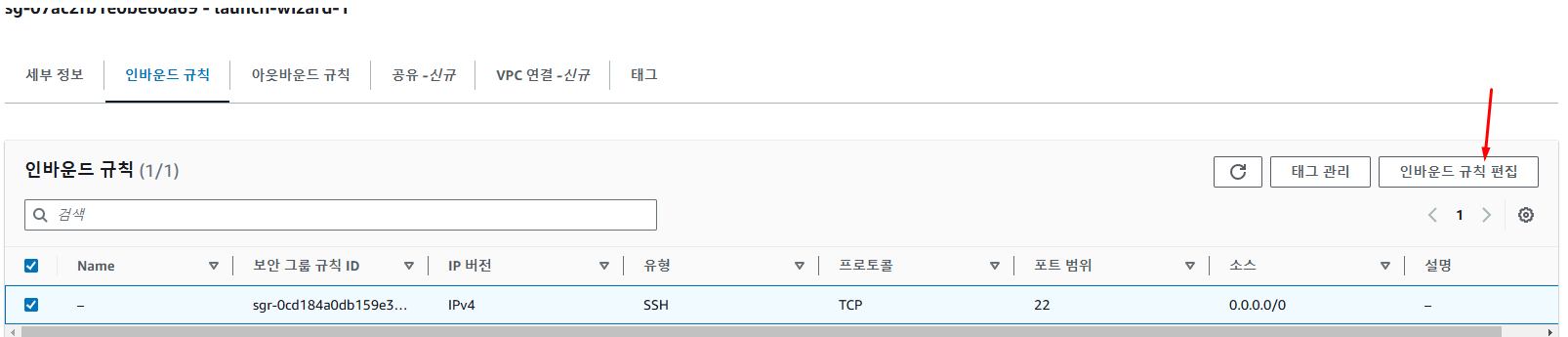
8080 포트를 Anywhere-IPv4 범위로 열어주는 규칙을 추가해줍니다.
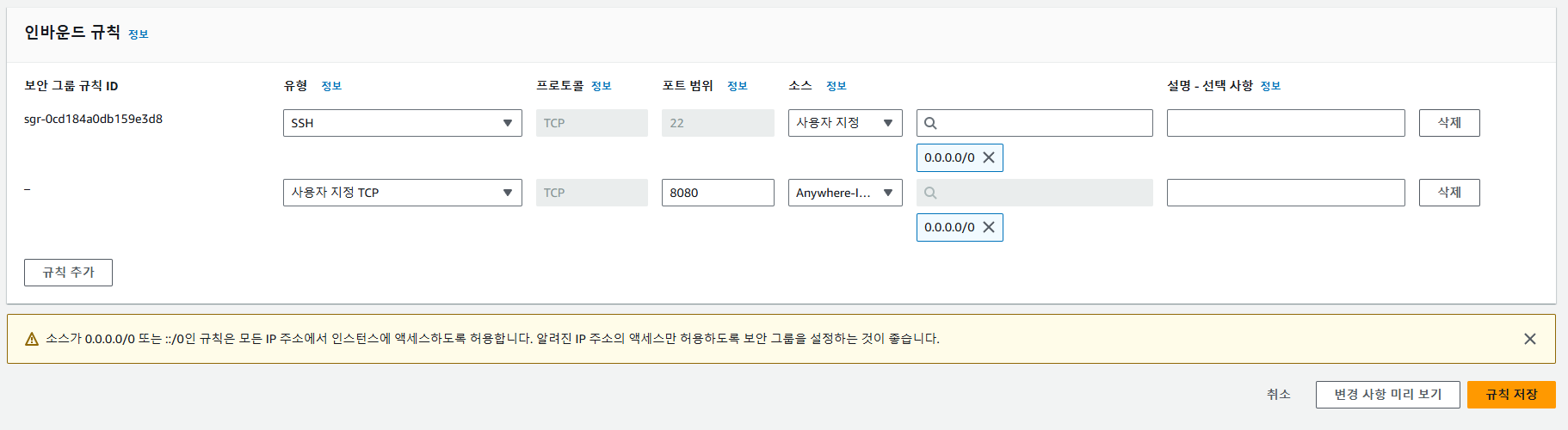
포트를 열어주고 난 뒤에 다시 IP주소:8080 주소로 접속해보면 성공적으로 접속이 됩니다.
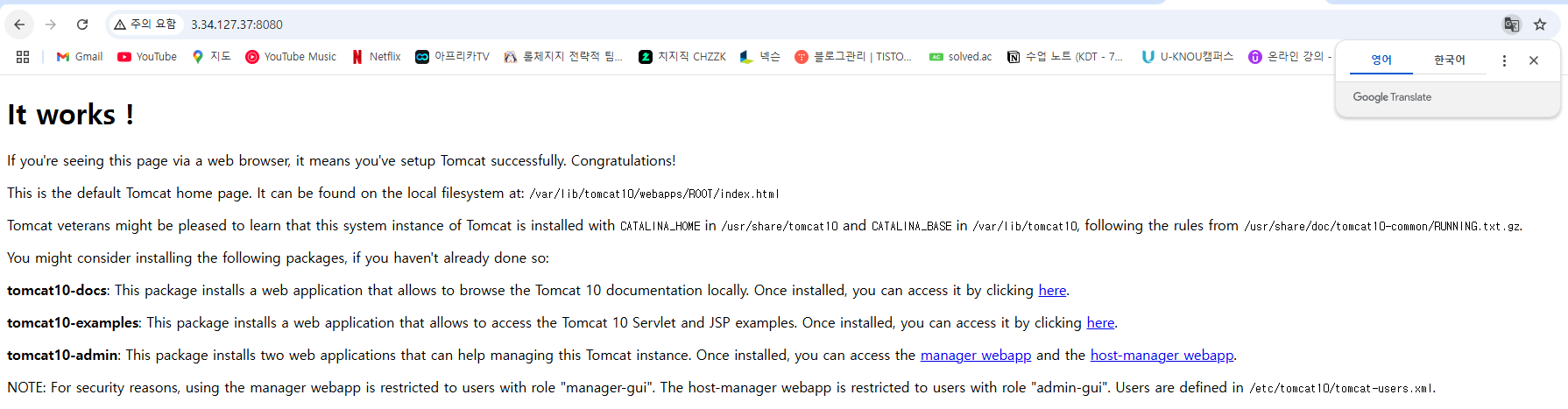
접속이 된다는 것은 톰캣 프로그램이 잘 설치되었고, 잘 실행중이라는 것입니다.
'AWS' 카테고리의 다른 글
| 리눅스 명령어 step 7 (3) | 2024.11.12 |
|---|---|
| 리눅스 명령어 step 6 (0) | 2024.11.07 |
| 리눅스 명령어 step 4 (3) | 2024.10.31 |
| 리눅스 명령어 step 3 (0) | 2024.10.31 |
| 리눅스 명렁어 step 2 (0) | 2024.10.31 |
sudo apt update
처음에 apt 목록에는 아무런 메뉴가 없기 때문에 메뉴판을 갱신해줘야 합니다.
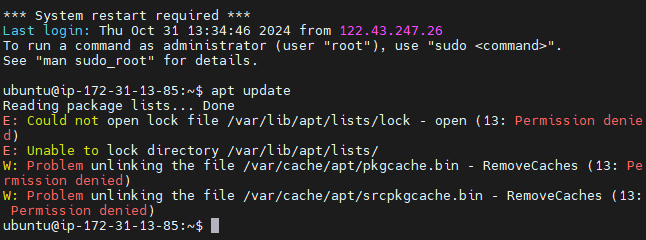
apt update라고 입력하니 권한이 없다고 에러 로그가 남습니다.
리눅스 운영체제들은 기본적으로 최상위 관리자가 root입니다.
우리가 어떤 사용자로 사용 중인지 확인하기 위해 whoami라고 입력합니다.

우리는 최상위 관리자가 아닌 ubuntu 사용자로 접속했기 때문에 저장소 목록을 갱신할 권한이 없는것입니다.
이때는 sudo를 앞에 붙여주어 슈퍼 유저의 권한을 위임받아서 실행이 가능합니다.
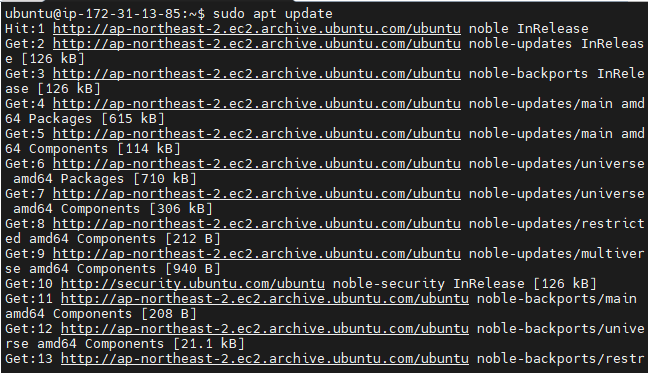
apt
● apt-cache
apt 메뉴판의 목록을 조회합니다.
apt-cache는 시스템 상태를 조작하지 않지만, update 명령을 통해 가져온 패키지 메타 데이터에서 각종 유용한 정보를 검 색하고 생성하는 기능을 합니다.
● apt-cache search tomcat
tomcat이라는 프로그램이 메뉴판에 있는지 검색합니다.
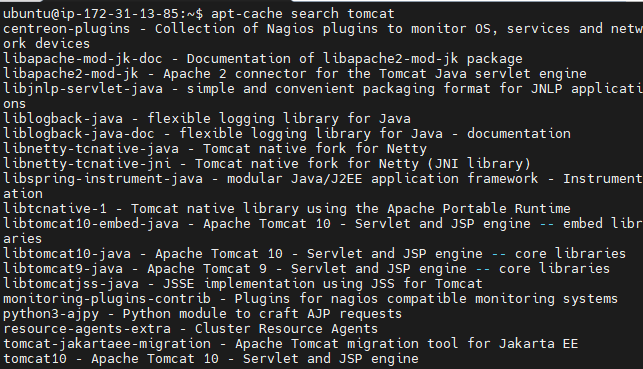
파이프라인(|)
tomcat 검색 결과가 여러 개 나왔습니다. 파이프라인(|)을 통해 검색 결과를 걸러서 다시 검색할 수 있습니다.
파이프라인 기호는 엔터 위에 위치한 기호를 shift와 함께 사용합니다.
grep
apt-cache search tomcat | grep tomcat
파이프라인 앞에서 검색한 결과로 파이프라인을 타서 grep이 tomcat을 찾아줍니다.

search 해서 보는 게 아니라 apt list를 통해서 메뉴판의 전체 목록도 볼 수 있습니다. 여기에 파이프라인을 걸어 확인해보겠습니다.
apt list | grep tomcat
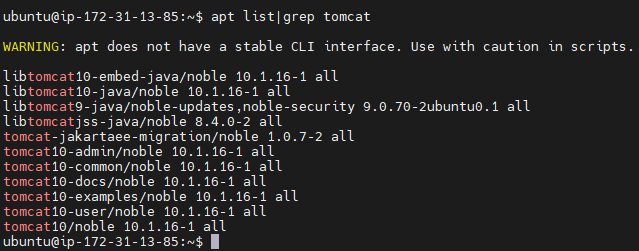
이제 tomcat을 찾았으니 설치해 볼 것입니다. 프로그램을 설치할 때도 ubuntu 사용자로는 권한이 없기 때문에 sudo를 붙여줍니다.
sudo apt install tomcat10
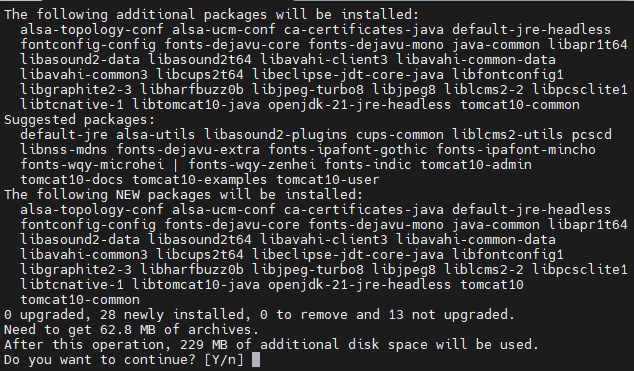
설치 도중에 "저장공간을 이만큼 사용할 건데 괜찮니?" 하고 질문을 합니다. 일단 n을 입력합니다.
설치할 때마다 물어보는 질문에 대답하기 번거롭기 때문에 설치를 취소하고 -y 옵션을 달아서 다시 설치합니다.
sudo apt install -y tomcat10
포트 확인
설치가 잘 되었는지 확인하기 위해서는 포트가 활성화되었는지를 확인하는 것이 좋습니다. 톰캣은 웹서버이기 때문에 포트를 가지고 있어서 웹서버가 켜질 때 포트가 돌아갑니다. netstat 명령어 꾸러미가 설치되어있지 않기 때문에 먼저 설치합니다.
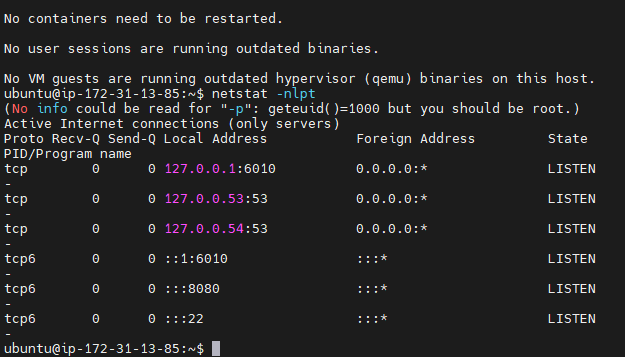
8080 포트가 돌아가고 있는 것을 확인할 수 있습니다.
브라우저에서 EC2의 IP주소:8080 주소로 접속해보면 실패합니다.
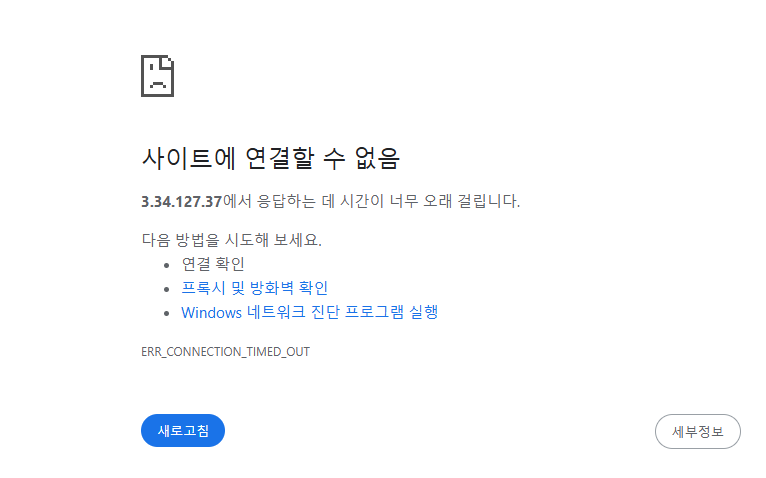
8080 포트가 EC2 서버의 방화벽에 막혀있기 때문입니다. AWS 홈페이지로 가서 방화벽을 열어주겠습니다.
인바운드 규칙 설정
인바운드 규칙은 클라이언트가 자신의 서버 데이터에 들어올 수 있는 규칙을 의미합니다.
여기서 8080 포트를 열어줘야 합니다. 인스턴스의 보안 그룹을 클릭합니다.
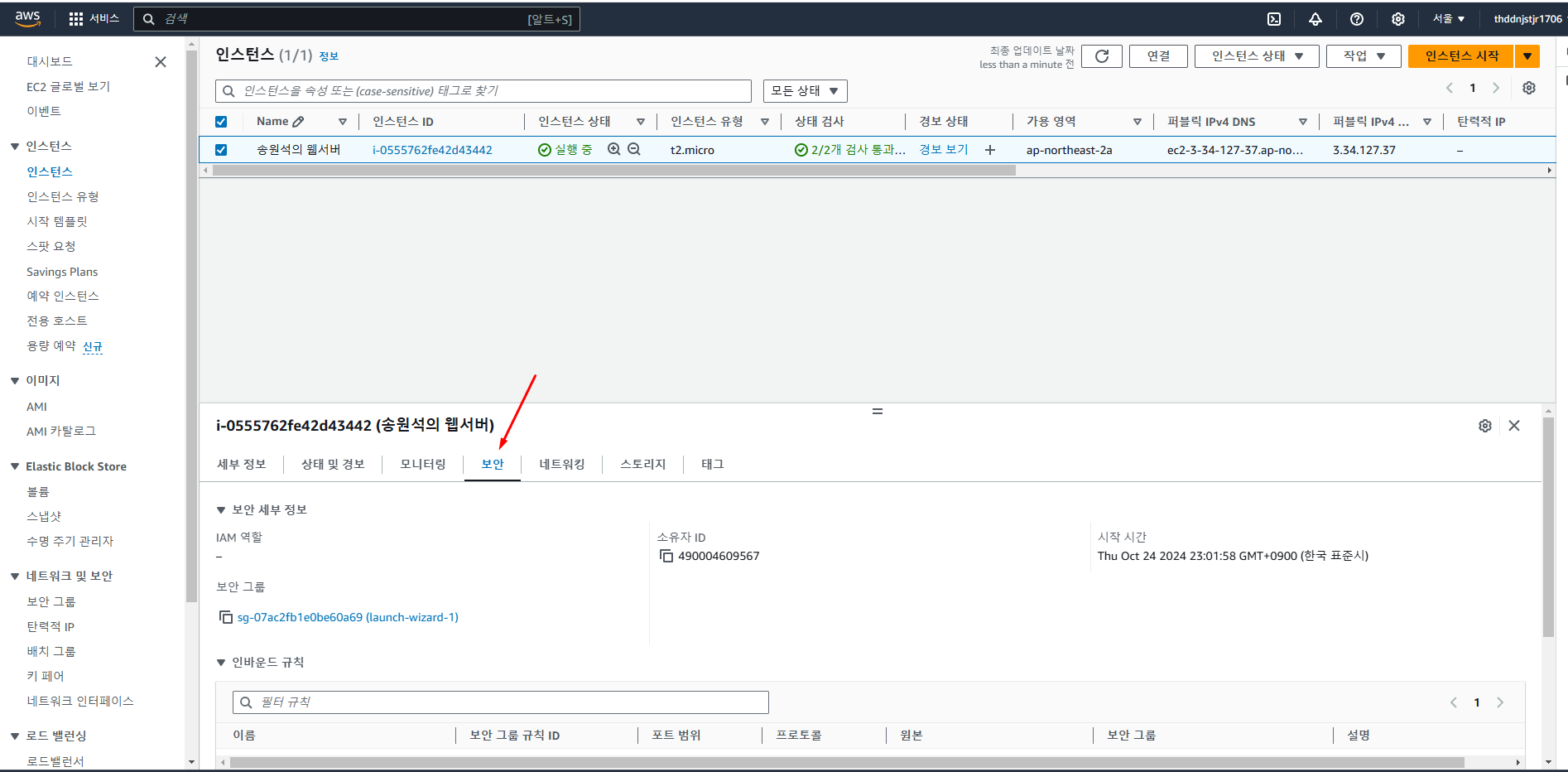
인바운드 규칙 편집 버튼을 클릭합니다.
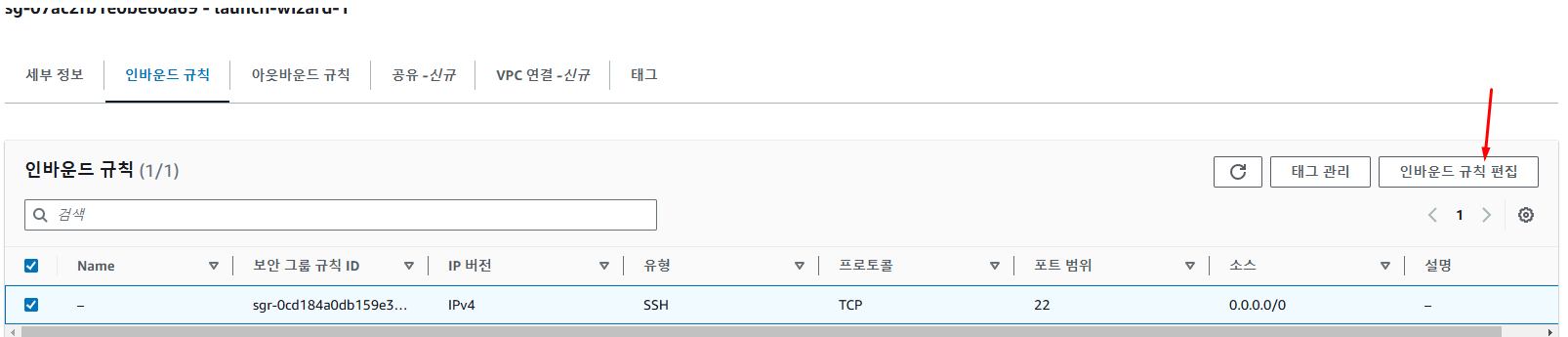
8080 포트를 Anywhere-IPv4 범위로 열어주는 규칙을 추가해줍니다.
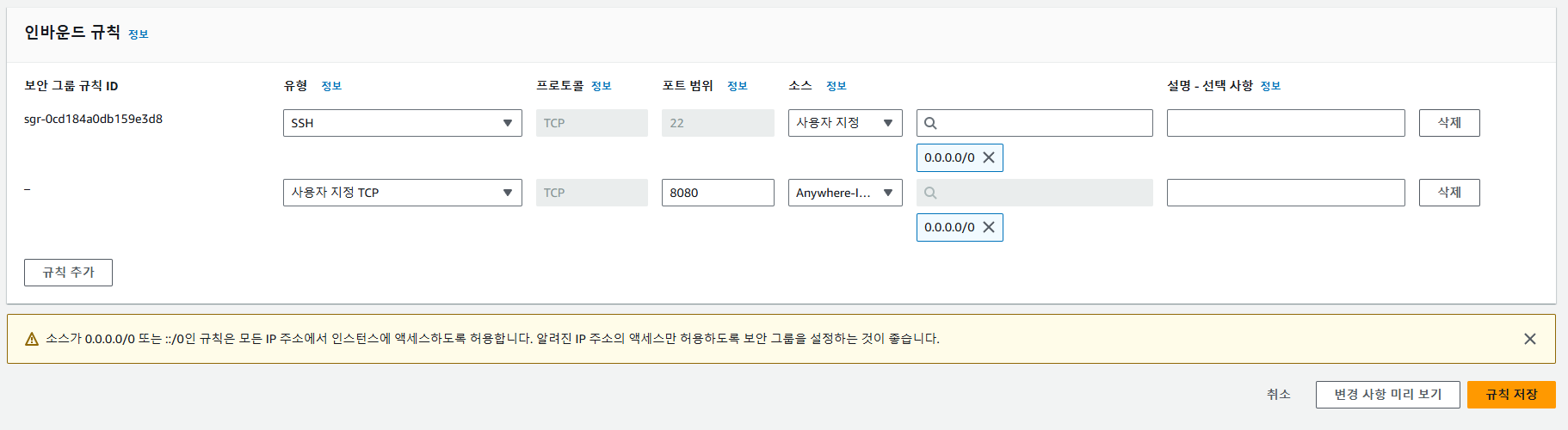
포트를 열어주고 난 뒤에 다시 IP주소:8080 주소로 접속해보면 성공적으로 접속이 됩니다.
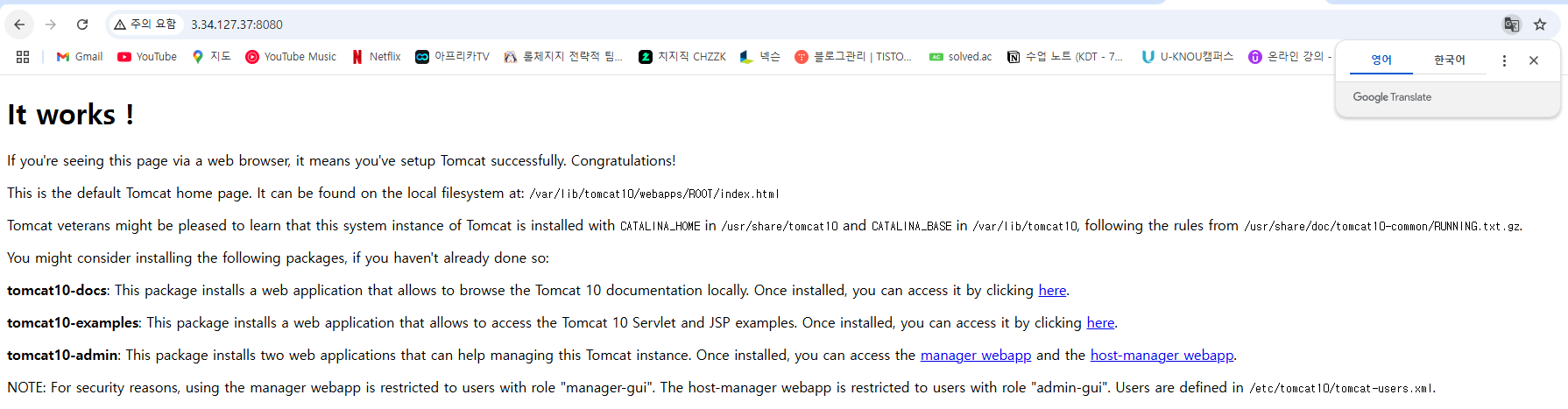
접속이 된다는 것은 톰캣 프로그램이 잘 설치되었고, 잘 실행중이라는 것입니다.
'AWS' 카테고리의 다른 글
| 리눅스 명령어 step 7 (3) | 2024.11.12 |
|---|---|
| 리눅스 명령어 step 6 (0) | 2024.11.07 |
| 리눅스 명령어 step 4 (3) | 2024.10.31 |
| 리눅스 명령어 step 3 (0) | 2024.10.31 |
| 리눅스 명렁어 step 2 (0) | 2024.10.31 |
